扫一扫
分享文章到微信
扫一扫
关注官方公众号
至顶头条
故障现象:小区宽带不通
笔者家中有一普通的台式计算机,在遭遇最近一次突然停电事故后,笔者看到自己的台式计算机竟然不能象往常那样顺利地进行宽带上网访问了。笔者家中的台式计算机是通过小区的10Mbps宽带光纤进行上网的,网络线缆将笔者家中的台式计算机直接连接到小区的宽带交换机设备上。发生网络故障后,笔者毫不犹豫地认为肯定是自己家中的计算机出现了问题;本着这个出发点,笔者先是怀疑自己的计算机系统可能遭遇到网络病毒的袭击了,因为现在Internet网络中的病毒十分猖獗,无论我们上网的时候怎么小心翼翼,网络病毒都有可能在悄无声息中袭击到自己。为了确认自己的计算机系统中是否真的存在网络病毒,笔者立即找来了最新版本的杀毒软件,并利用该工具软件对计算机系统的所有“角落”进行了全面、彻底地病毒查杀操作,在经过很长一段时间的杀毒等待之后,笔者还真看到自己的计算机系统中存在一些网络病毒。在网络病毒查杀操作结束后,笔者天真地认为网络不通的故障现象也应该一起消失了,可是在尝试进行网络访问之后,自己的计算机仍然不能通过小区宽带访问Internet网络中的内容。
后来笔者又怀疑自己计算机中的网卡设备质量可能出了问题,于是笔者立即打开计算机系统的设备管理器窗口,从中找到目标网卡设备,并用鼠标右键单击该网卡设备选项,从弹出的快捷菜单中执行“属性”命令,打开目标网卡设备的属性设置界面,在该设置界面的“常规”标签页面中,笔者发现网卡设备的工作状态“运转正常”(如图1所示),这说明网卡设备在硬件方面不存在任何问题。会不会是网卡设备的驱动程序出现了问题呢?想到在频繁地安装、卸载应用程序的过程中,网卡驱动经常有可能被损坏,于是笔者打算重新安装一遍网卡驱动;说到做到,笔者立即找来原装的网卡驱动,并按照正确的操作方法将网卡驱动程序重新安装了一遍。原以为这一次肯定能解决好网络不通的故障现象,可是笔者再次进行测试上网时,发现故障现象一切照旧,这说明引起网络不通的故障原因不是网卡驱动程序。
图1:
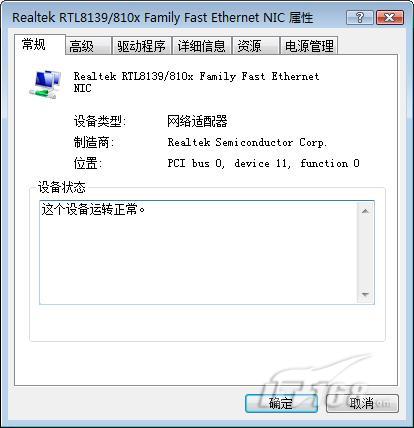
故障原因:网卡物理地址丢失
在万般无奈的情况下,笔者只好选择了重新安装一遍Windows操作系统,可是在将系统辛辛苦苦地安装了一遍后,笔者依然没有看到成功的希望,这究竟是什么原因呢?按理来说,重新安装一遍Windows操作系统后,系统中的各种隐性错误都将不会干扰网络连接的正常访问,那么自己的计算机也应该能够正常访问网络才对,难道小区的网络宽带有问题?后经ISP的技术人员进行测试,证明小区宽带线路畅通无阻,事实上小区其他用户上网也一切正常,很显然自己计算机不能上网的原因还是出在自己身上,与小区宽带上网线路无关。
在确认自己的计算机系统真的存在问题后,笔者只好耐着性子重新对本地系统进行全方位检查;当笔者无意中打开系统的MS-DOS窗口,并在该窗口的命令行中执行字符串命令“ipconfig /all”时,发现本地计算机网卡物理地址竟然为“00-00-00-00-00-00”,而正常的网卡物理地址应该为6个有效的16进制数字,很显然网卡的物理地址发生了丢失现象。由于网卡的物理地址是产品在出厂的时候由生产厂家直接将其烧入到网卡EPROM芯片中的,该号码具有全球唯一性,那么它为什么会发生丢失现象呢?
经过上网搜索相关资料,笔者发现网卡物理地址通常有两种保存方式,一种就是前面介绍的直接烧入到网卡EPROM芯片中的,这种保存方法往往十分安全;另外一种就是直接保存到主板BIOS芯片中的,当我们刷新升级BIOS芯片时,网卡的物理地址可能会发生丢失现象。联想到最近一次突然停电事故,笔者估计突然停电时的冲击电流导致了保存在主板BIOS芯片中的网卡物理地址信息发生了丢失。至此,笔者计算机不能上网访问的故障原因终于弄清楚了,原来是网卡物理地址意外丢失引起的。
故障解决
找到故障原因后,解决该网络不通的故障现象也就十分简单了。由于在Windows操作系统环境下,网卡的物理地址是直接保存在计算机系统的注册表中的,现在我们可以修改系统注册表的相关参数,为网卡物理地址重新设置好有效的数值,就能让笔者计算机的网络连接恢复正常了,下面就是具体的修改步骤:
首先依次单击本地计算机系统桌面中的“开始”/“运行”命令,在弹出的系统运行框中执行“regedit”命令,打开对应系统的注册表编辑窗口;
其次将鼠标定位于HKEY_LOCAL_MACHINE\SYSTEM\CurrentControlSet\Control\Class\{4D36E972-E325-11CE-BFC1-08002BE10318}注册表分支选项上,从该分支选项下面依次检查“0000”、“0001”、“0002”、“0003”等子项(如图2所示),看看哪一个子项下面的“DriverDesc”键值内容与本地计算机网卡设备的描述信息相同;
图2:
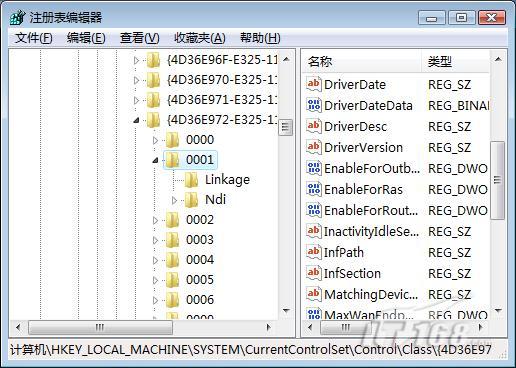
找到目标注册表子项后,再在对应子项下面创建一个“NetworkAddress”字符串键值,并将该字符串键值的内容设置为有效的网卡物理地址,例如可以设置成“005868752251”;之后,在目标注册表子项下面的“NDI”\“params”子项下创建一个“NetworkAddress”子项,再在“NetworkAddress”子项的右侧显示区域中创建一个名为“Default”的字符串键值,同时将“Default”字符串键值内容也设置为“005868752251”;
完成好上面的设置操作后,重新启动一下本地计算机系统,那样一来本地计算机的网卡物理地址就能有效了。之后,笔者重新设置好网卡的上网参数后,发现自己的计算机现在又能正常上网访问了,这说明网络不通的故障现象已经被成功解决了。
小提示:
对于某些型号的网卡设备来说,我们可以直接在网卡设备的属性设置窗口中修改网卡设备的物理地址,在使用这种方法修改物理地址时,我们可以依次单击“开始”/“设置”/“网络连接”命令,在弹出的网络连接列表窗口中,找到本地连接图标,并用鼠标右键单击该图标,从弹出的快捷菜单中执行“属性”命令,打开本地连接的属性设置窗口,在该设置窗口的“常规”标签页面中,选中目标网卡设备,并单击旁边的“配置”按钮,进入到目标网卡设备的属性设置界面,单击该设置界面中的“高级”标签,在该设置页面的属性列表框中,选中“Network Address”选项,再在对应该选项的“值”文本框中输入有效的网卡物理地址,最后单击“确定”按钮执行保存操作就可以了。
如果您非常迫切的想了解IT领域最新产品与技术信息,那么订阅至顶网技术邮件将是您的最佳途径之一。