扫一扫
分享文章到微信
扫一扫
关注官方公众号
至顶头条
来源: 2006年11月22日
关键字:远程协助 HOW TO Windows xp
发送一个远程协助请求
Windows XP的远程协助功能让用户可以请求协助。当远程的客户需要帮助时,这个软件证明了它显著的实用性。
在一名系统管理员可以实施协助之前,终端用户必须向管理员发送一个远程协助请求。客户应当执行下述步骤,来发送远程协助请求:
1.点击“开始(Start)”
2.点击“帮助与支持(Help and Support)” (图A)
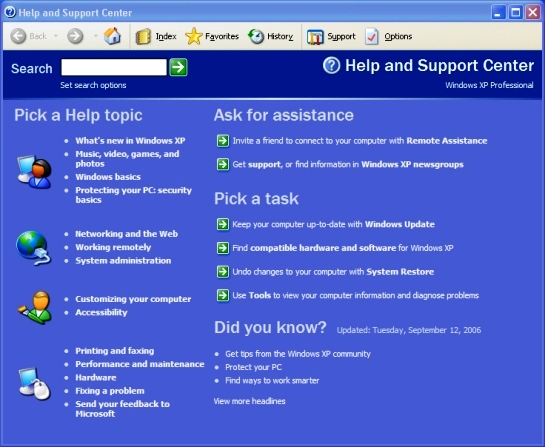
3.选择“邀请您的朋友用远程协助连接您的计算机(Invite A Friend To Connect To Your Computer With Remote Assistance link)”,位置在“请求帮助”下方。远程协助菜单将出现。
4.点击“邀请某人帮助您(Invite Someone To Help You)”连接。会出现2个选项;寻求帮助的用户可以通过Windows Messenger发送一个邀请,或者通过Microsoft Outlook发送。(图B)
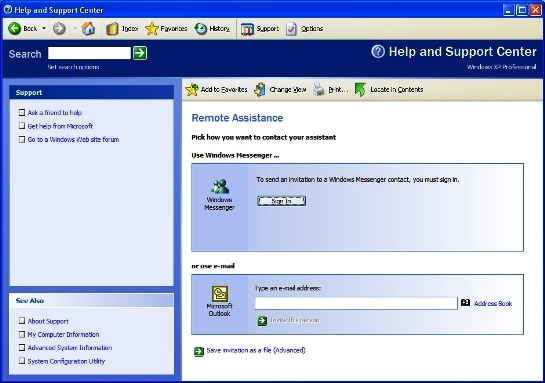
5.要使用Microsoft Outlook,用户需要在电子邮件地址处输入系统管理员的Email;为了方便起见,一个通讯簿的图标将显示出来(用户可以点击该图标并选择对应的Email地址)。然后“远程协助——Email一个邀请”的菜单会显示。
6.用户可以在结果中输入他们的名字,并写下一个消息,说明他们需要的帮助;完成后,用户应当点击“继续”按钮。下一个出现的屏幕将让用户指定安全设定(图C)。
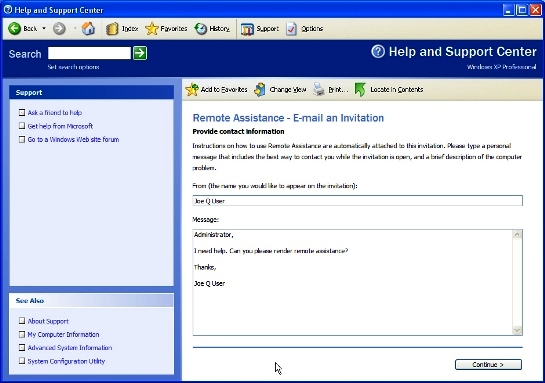
7.教导用户设置远程协助邀请在一个小时(或更短时间)内失效。同样需要用户设置一个强力的口令。用户应当选中“需要接受时使用口令”,并输入一个复杂的口令(大小写字符以及特殊字符混合而成)。一旦一个口令被输入并被确认,用户可以点击“发送(Send)”按钮来转发远程协助请求给系统管理员或支持人员。
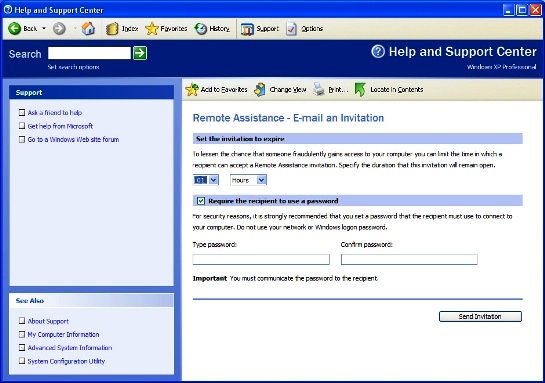
8.在发送请求时,用户往往随后会收到一个微软Office Outlook的消息,告知一个程序正试图访问Outlook中的Email地址簿。教导用户选择“允许”框(可以访问地址簿一分钟)并点击“Yes”按钮。
9.对话框然后会提示一个程序正试图自动发送Email。教导客户点击“Yes”(仅在发送远程协助请求时)。一个确认消息会显示,提示该请求被成功发送。当等待回复时,客户可以点击“查看邀请状态(在“帮助和支持中心”内),并回顾邀请的状态和细节。用户可以取消,重发或删除一个邀请。
系统管理员会收到一个Email消息。在该Email信息中,是一个附件(RcBuddy.MsRcIncident)
创建一个远程协助Email附件1.最终用户应当在远程协助菜单中点击“保存邀请为一个文件(高级)”(Save Invitation As A File(Advanced) ),而不是输入一个Microsoft Outlook电子邮件地址或使用Windows Messenger。
2.然后,客户应当输入他(她)的名字,并设置邀请的失效时限,然后点击“继续(Continue)”。
3.客户应当设定一个强力口令,并点击“保存邀请(Save Invitation)”。保存窗口会出现。
4.要求协助的客户应当指定一个远程邀请文件的保存位置,然后点击“保存(Save)”。
5.Windows将保存远程邀请文件(默认保存为“RAInvitation.msrcincident” )到用户指定的位置;客户然后可以转发它给系统管理员或者技术支持人员。
接受远程协助邀请
一旦收到一个远程协助邀请,系统管理员可以执行下述步骤以提供协助:
1.要接受远程协助邀请,系统管理员应当双击附件。在这么做之前,系统管理员最好先确认一下该协助的确是用户本人所发出的。确认的时候,系统管理员也可以了解客户为远程协助请求所设置的口令。
2.随后,双击附件,系统管理员需要输入口令,然后点击“OK”(图E)
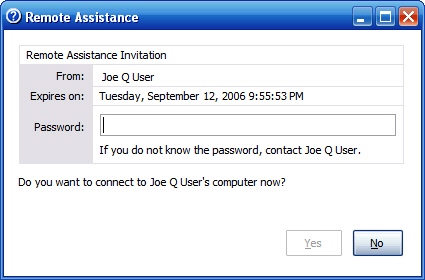
3.客户会收到一个对话框,表明系统管理员打算连接用户的桌面。客户必须点击“Yes”以允许连接(图F)

4.如果系统管理员打算控制用户的系统,他可以点击在远程协助窗口顶部的“获取控制(Take Control)”图标。(图G)
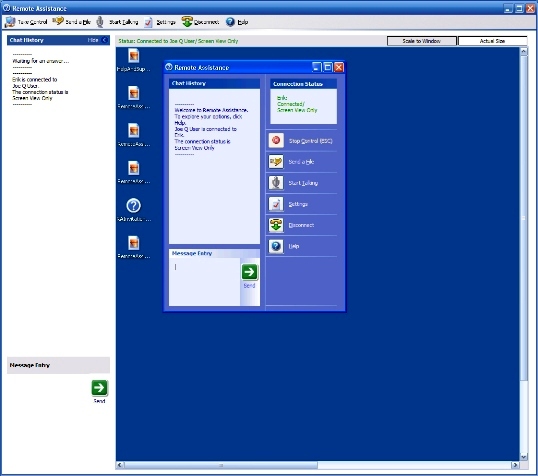
5.一旦系统管理员或技术支持点击了“获取控制(Take Control)”,终端用户将看到一个对话框,注明用户接受帮助,乐于接受控制以解决问题。用户必须点击“Yes”以允许技术支持进行活动。当远程用户点击了“Yes”,提供帮助的人员将收到一个确认信息,表明他现在已经可以全面控制用户的桌面。要放弃控制,系统管理员只要按下“ESC”键即可。用户也可以随时通过按下ESC键来中断系统管理员的控制(或者直接在远程协助菜单中点击“中断”按钮)
拥有观看和实际控制远程用户桌面的能力,彻底简化了问题排除和修复的操作过程。终端用户必须要做的只是向系统管理员发送一个远程协助请求。系统管理员或技术支持人员只需要连上远程系统,并执行诊断和修复操作。用户和技术支持人员可以在提供的窗口中使用文字进行聊天,交换信息。
确认正确的防火墙设置
有时候远程协助连接会失败。原因是Windows自己的防火墙。要注意,Windows的防火墙(Windows XP SP2 默认会安装防火墙)必须被正确配置以允许进行连接。
执行下述步骤,确认Windows防火墙没有阻挡远程协作的连接:
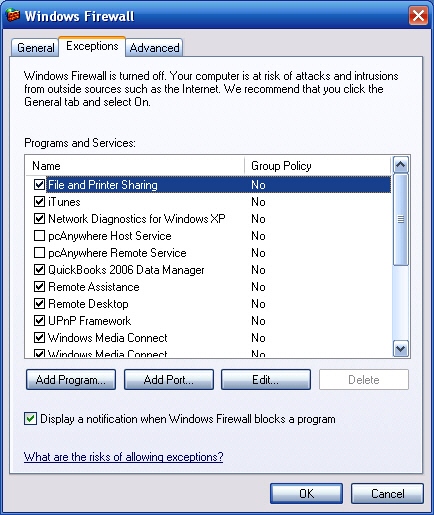
除非在Windows XP SP2系统中已经预先启用了远程帮助选项,否则Windows的防火墙可能会阻挡掉相关的请求。
(责任编辑:陈毅东)
如果您非常迫切的想了解IT领域最新产品与技术信息,那么订阅至顶网技术邮件将是您的最佳途径之一。

5G已至 转型当时——服务提供商如何把握转型的绝佳时机

去集群 更超群——大容量网络演进之路

2019 IBM 中国论坛

H3C 2019 Navigate 领航者峰会

助推数据中心网络现代化转型 打造灵活可靠基础架构平台